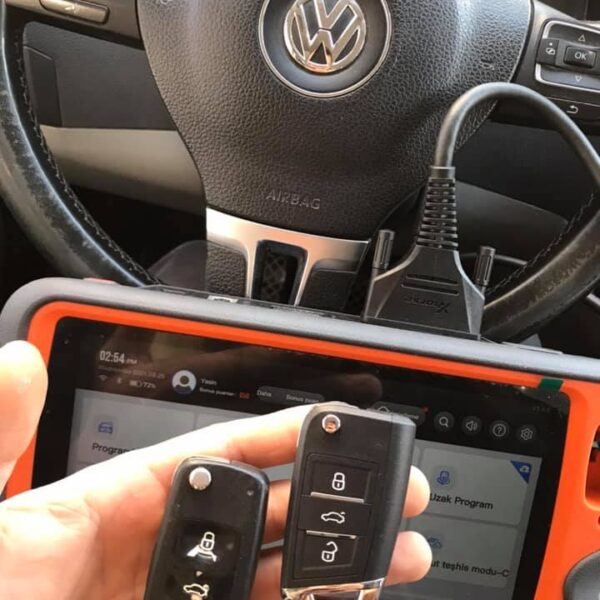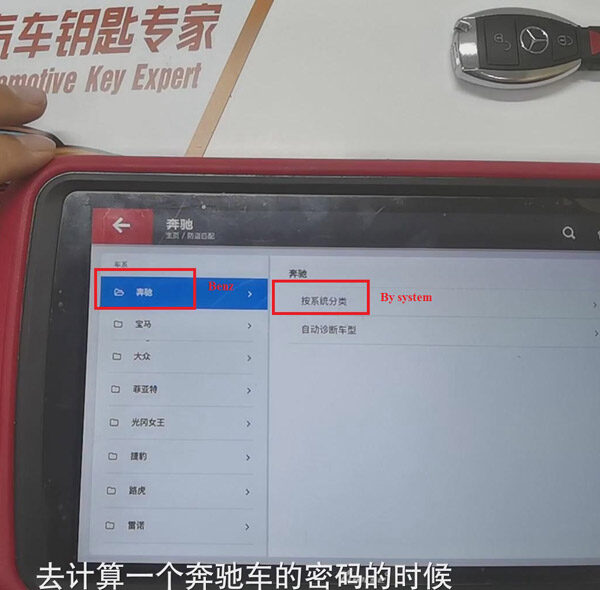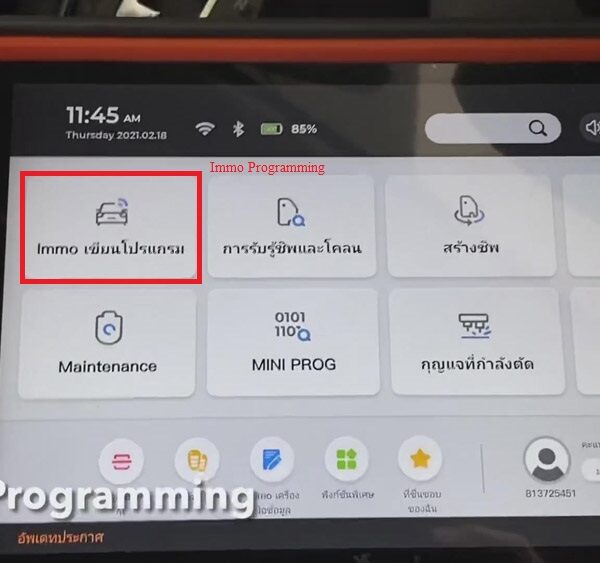This post is available with how to use Xhorse VVDI Key Tool Plus to add an 8A smart card for Toyota 2110. Now, let’s read it together.
This is the original key of Toyota 2110. First of all, we need to test its frequency.

Here are the steps:
1. Go to “Remote Clone” and put the original key into the detection coil of VVDI Key Tool Plus, then press the key. Now, we can see that its frequency is 314.35 MHz.
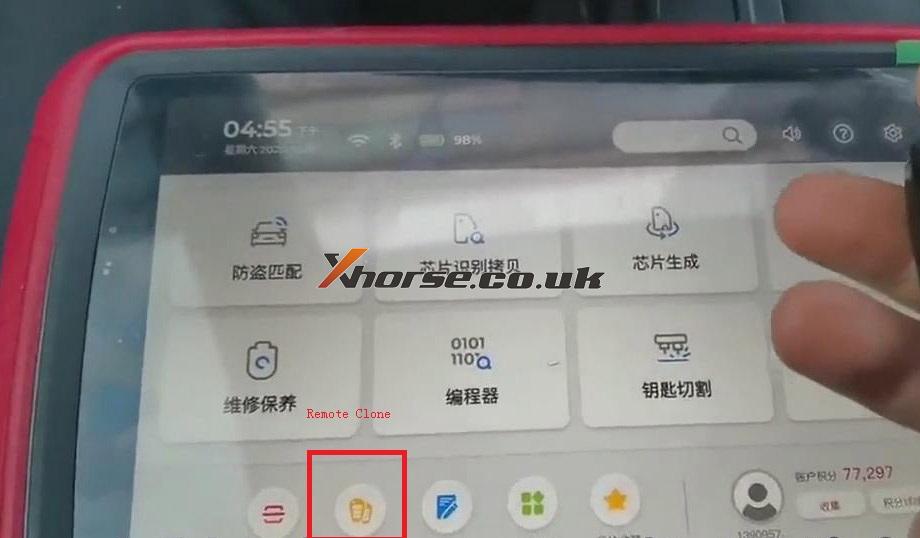
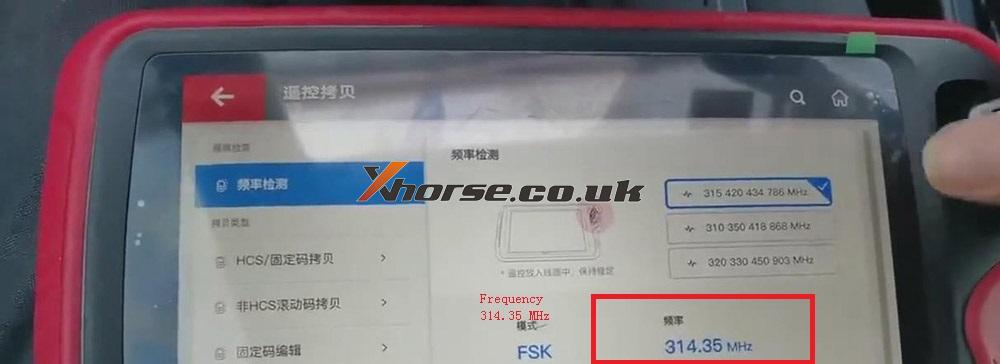
2. Now, press the key again, then we can see that its frequency is 315.10 MHz.
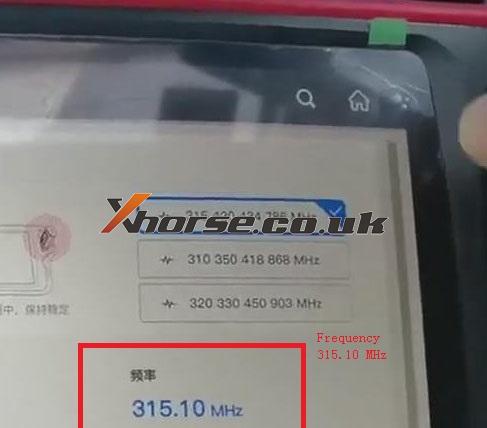
So, we can see that the key has a double frequency. Record its frequency.
After testing the frequency, let’s generate the remote.
Here are the steps:
1. Go back to the main page, click “Vehicle Remote”>>“Asia”>>“Toyota”>>“All remotes”.
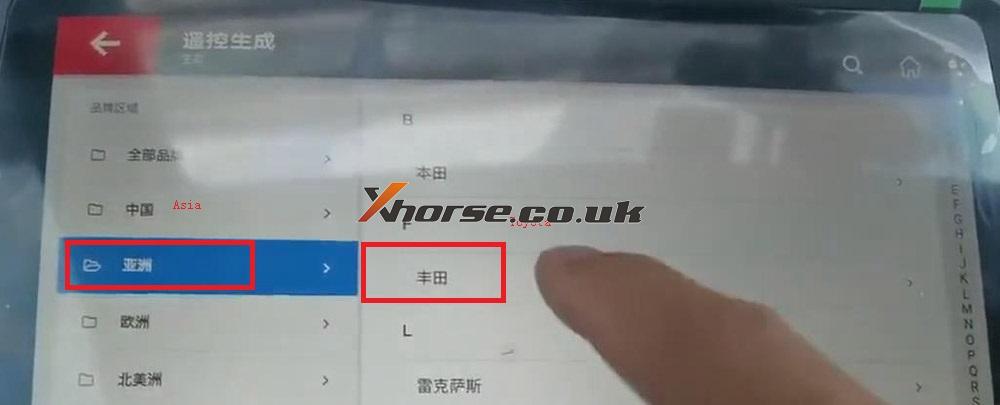
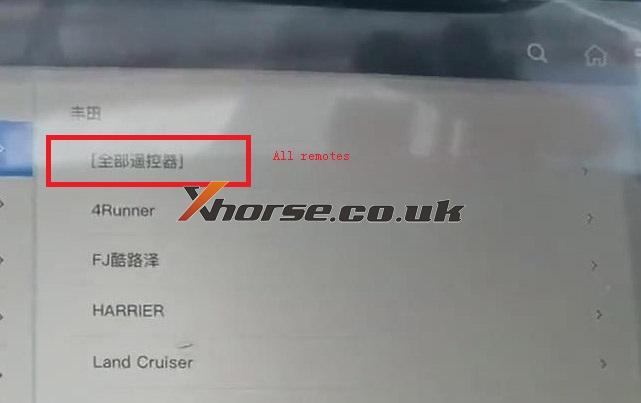
2. Put the original key into the detection coil of VVDI Key Tool Plus and click “2110 314.35 MHz/315.10 MHz Double Frequency”>>“Generate”>>“Continue”>>“ Generating finished”.
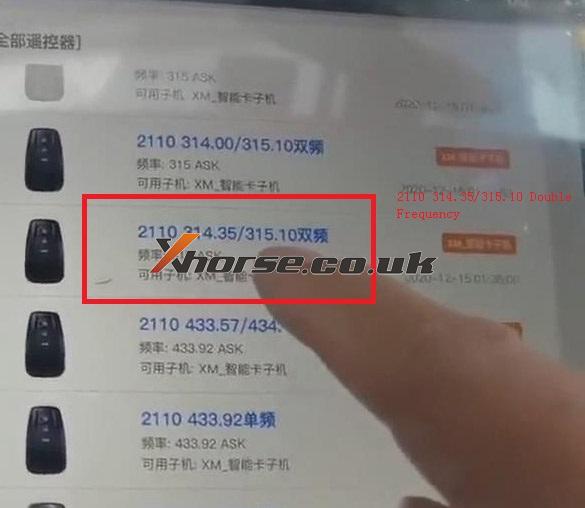
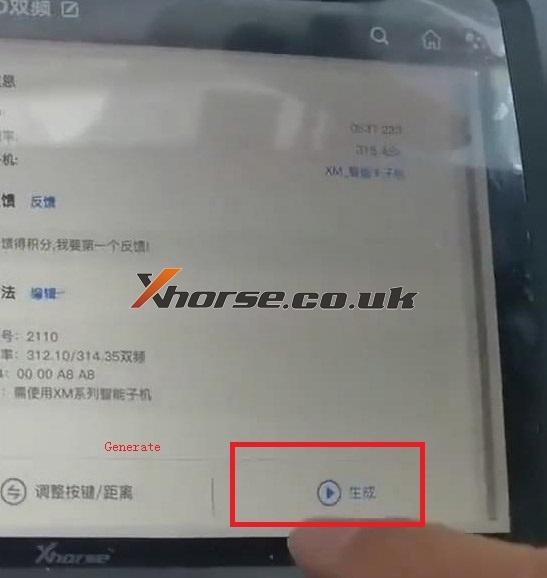
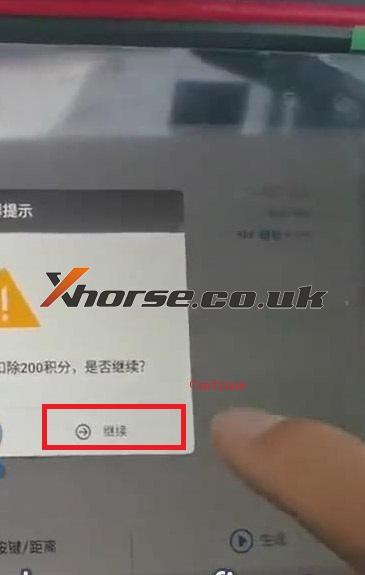
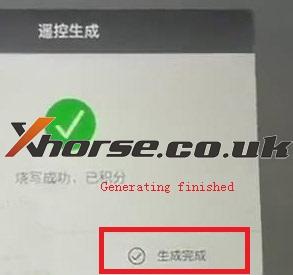
Please be informed: in the process of generating the remote, please make sure that the VVDI Key Tool Plus is connected to the Internet, otherwise, the generating will not succeed.
OK, when generating the remote is finished, now, let’s program the remote.
Here are the steps:
1. Go back to the main page, click “Immo Programming”>>“Asia”>>“Toyota”>>“Select by type”>>“Smart remote system”.
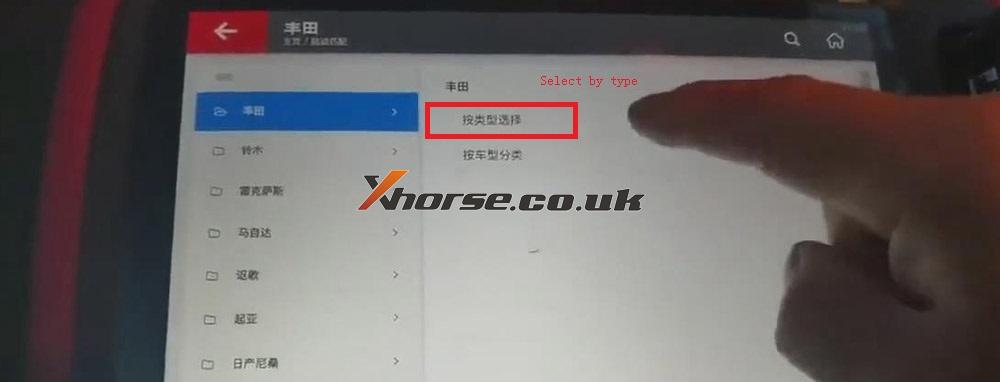
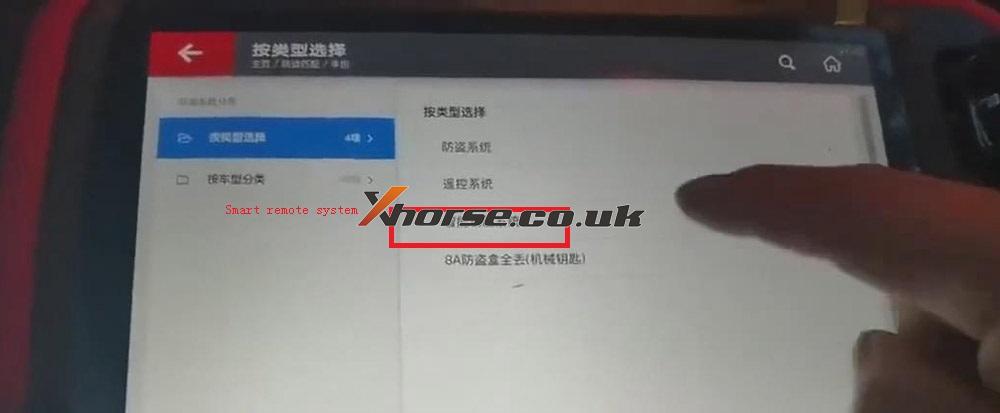
2. Choose “Type 3(8A Smart Card)”>>“Begin”>>“Adding key”.
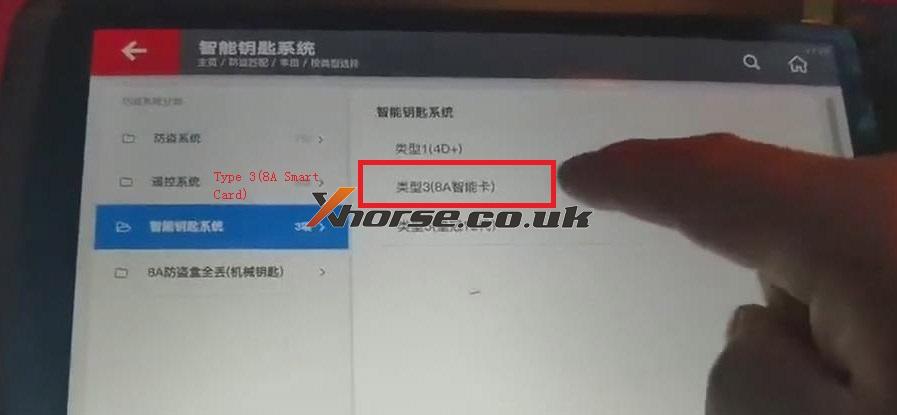

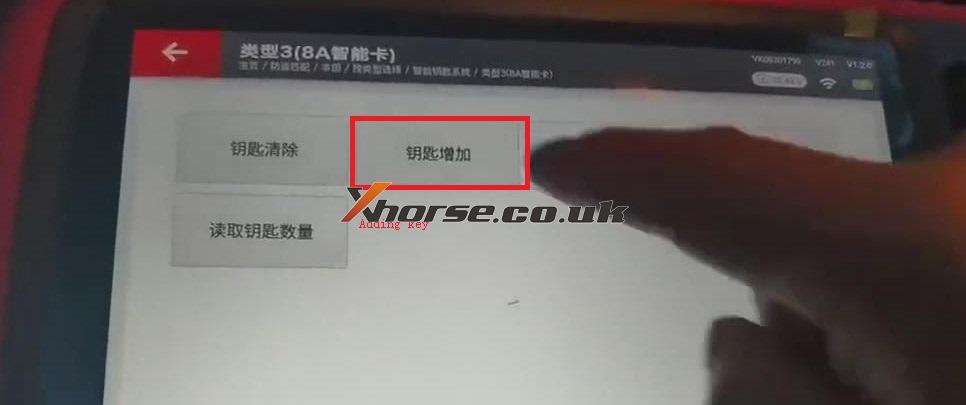
3. Turn on the ignition and click “Confirm”.

4. When the screen shows the number of the registered keys is “1”, click “Confirm”.
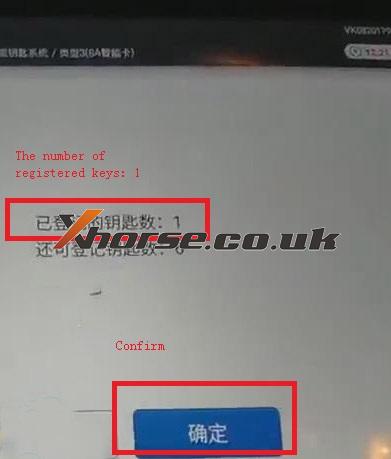
5. Use the original key to touch the ignition, finish it within 30 seconds. When we hear the sound of “beep”, click “OK”.
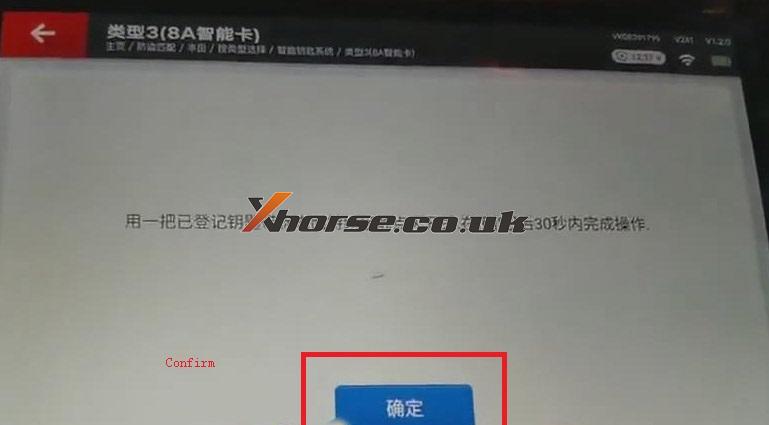
6. Use the new key to touch the ignition, finish it within 30 seconds. When we hear the sound of “beep” twice, click “OK”.
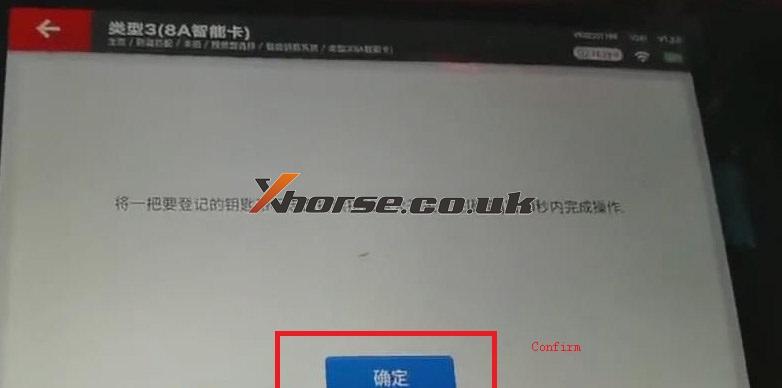
7. When the key is registered successfully, click “Confirm”, then the screen will show that the number of the registered keys is “2”, click “Confirm”.
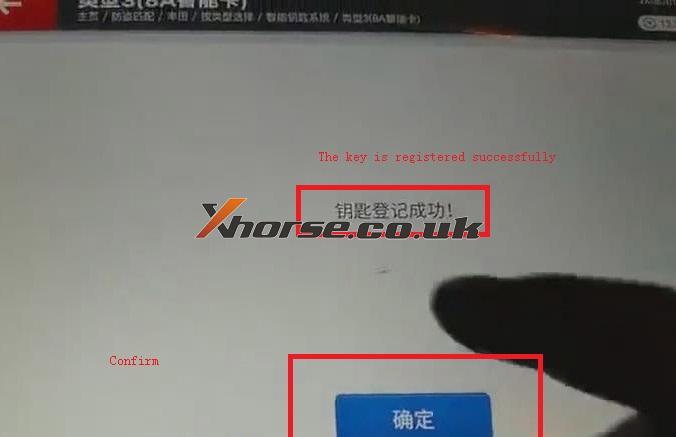

8. When the screen shows “Please check if the smart key can work normally”, click “Confirm”.
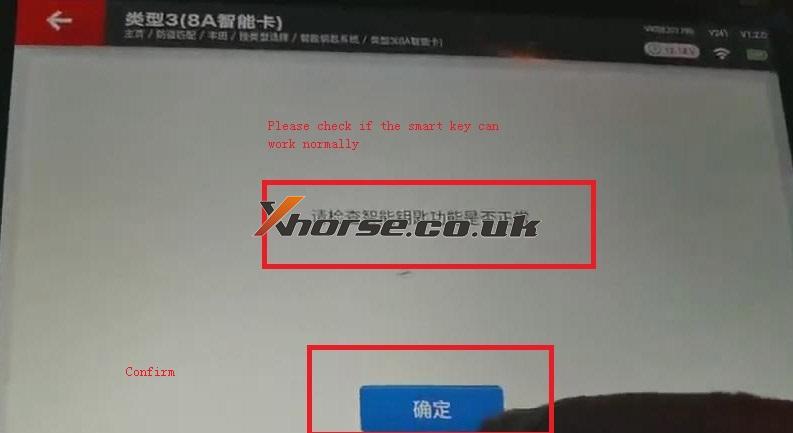
Done!